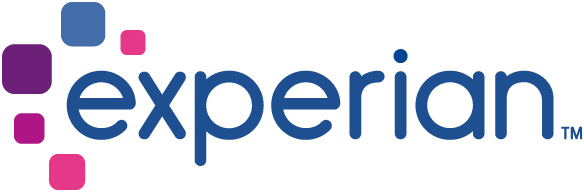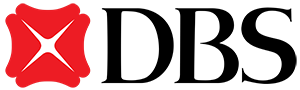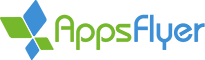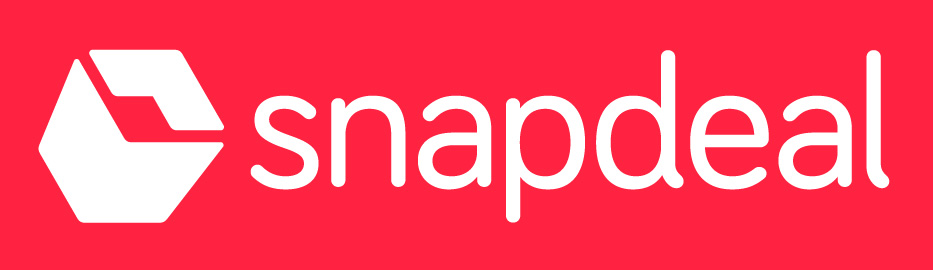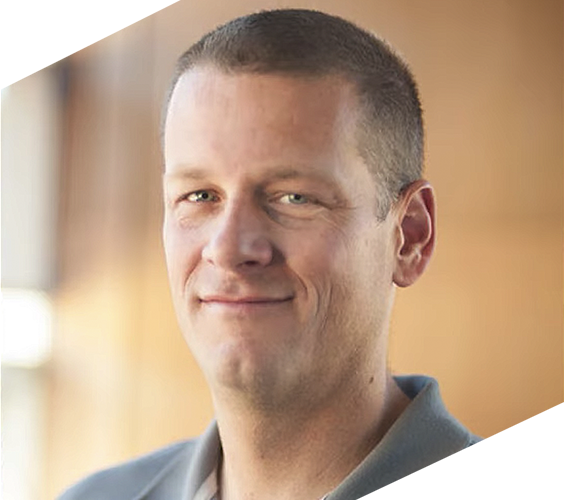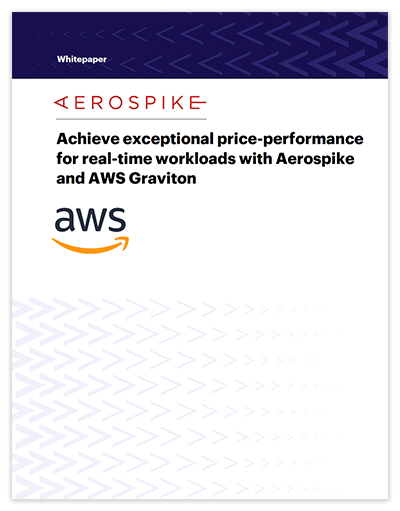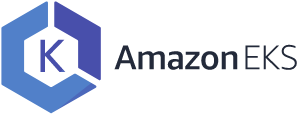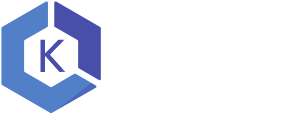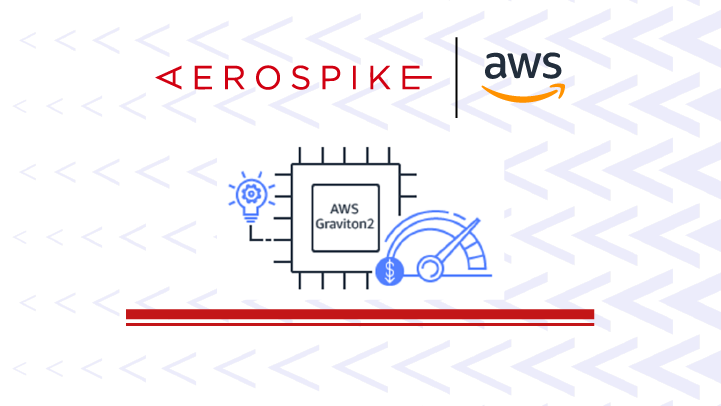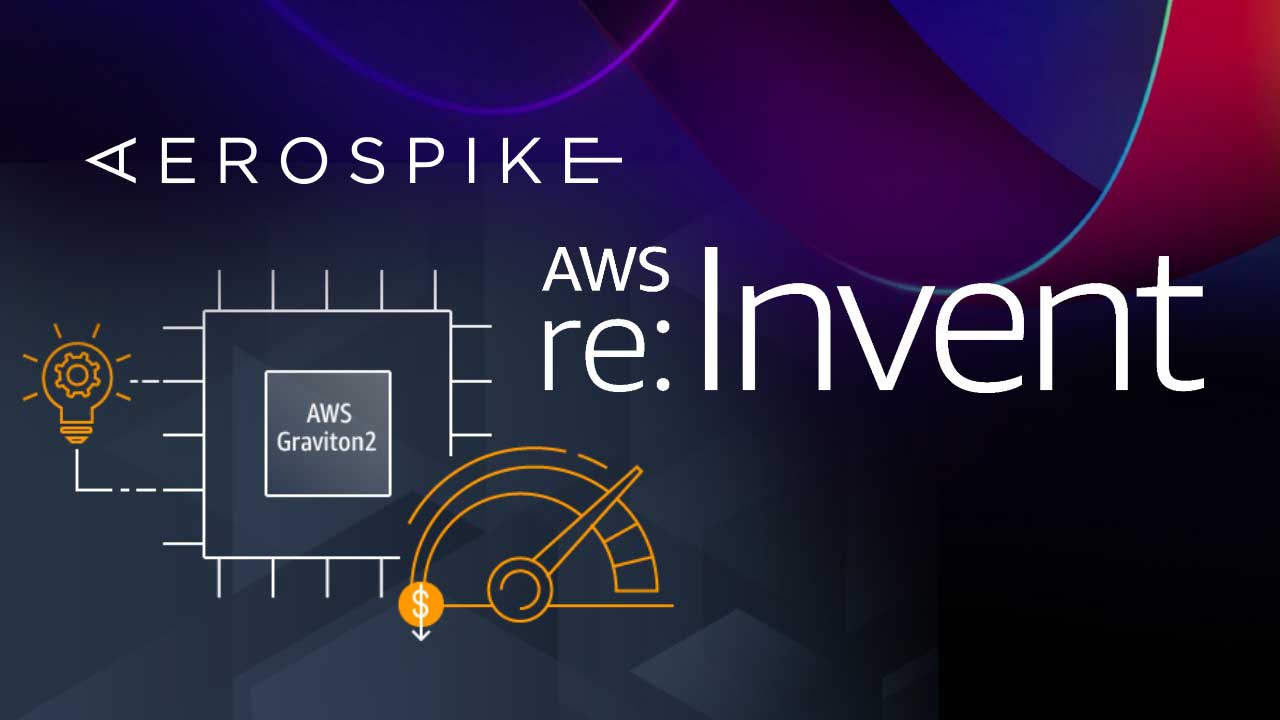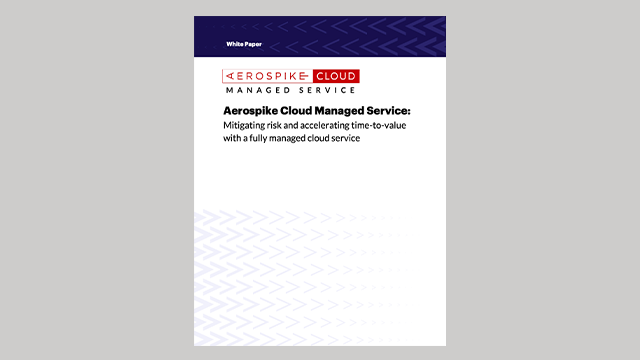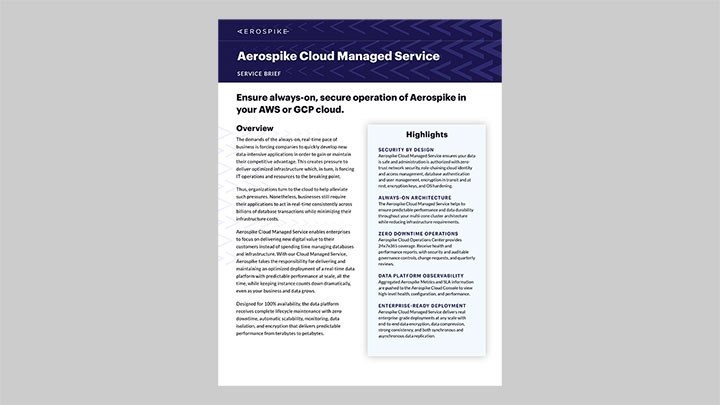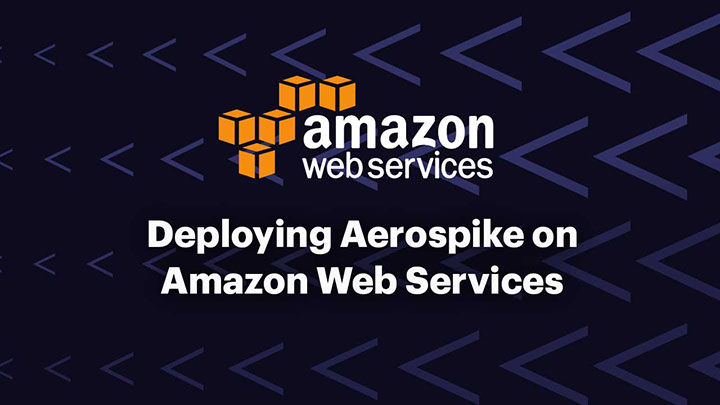The Aerospike real-time data platform on AWS delivers industry leading price performance at unlimited scale.
Customer stories running Aerospike on AWS
Aerospike on AWS
Aerospike is the industry’s leading real-time data platform that powers applications with predictable sub-millisecond performance from terabytes up to petabyte scale with five-nines uptime with globally distributed, strongly consistent data, even for tens of millions of users.
Applications built on the Aerospike real-time data platform on AWS fight fraud, provide recommendations that dramatically increase shopping cart size, enable global digital payments, and deliver hyper-personalized user experiences to tens of millions of customers.

Aerospike on Amazon EC2
Get started with the latest Aerospike Enterprise Database 7 AMI in the AWS Marketplace.
> AWS MarketplaceAerospike Kubernetes Operator
Build with speed, deploy at scale, and automate operations without sacrificing stability on Amazon EKS.
> Learn moreAerospike Cloud Managed Service
Focus on your development and deployment not on the infrastructure. Let Aerospike manage the always-on, zero downtime data platform.
> ACMS for AWS
Run Aerospike on AWS Graviton-based EC2 instances
 Aerospike has announced that it has optimized the Aerospike real-time data platform for AWS Graviton processors. By extending its technology to leverage Graviton, Aerospike delivers 27% savings in total cost of ownership (TCO) compared with non-Graviton environments. That means faster, cheaper, and greener operations for your real-time data.
Aerospike has announced that it has optimized the Aerospike real-time data platform for AWS Graviton processors. By extending its technology to leverage Graviton, Aerospike delivers 27% savings in total cost of ownership (TCO) compared with non-Graviton environments. That means faster, cheaper, and greener operations for your real-time data.
Get ahead with Aerospike on AWS
Partner with us to deliver real-time customer experiences on AWS—all while bolstering operational efficiency and developer productivity while taking advantage of cloud elasticity.


With Aerospike Connect integrate seamlessly with Amazon Web Services
Streaming applications can persist data to Aerospike as part of an Amazon data pipeline with Amazon MSK integrations, including Amazon KMS, Amazon Kinesis Data Analytics, and AWS Lambda. You can integrate with Amazon MSK via Aerospike Connect for Kafka.
Plus, you can turn your data into insights with Aerospike Connect for Spark on Amazon EMR.